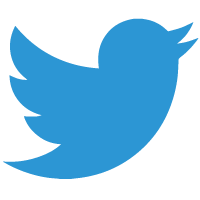ライバーの皆様の声にお応えして、チアサポの新しい配信用機能が実装されました!
以下に新機能の内容と、使い方をご紹介いたします。
● お問い合わせフォームはこちら
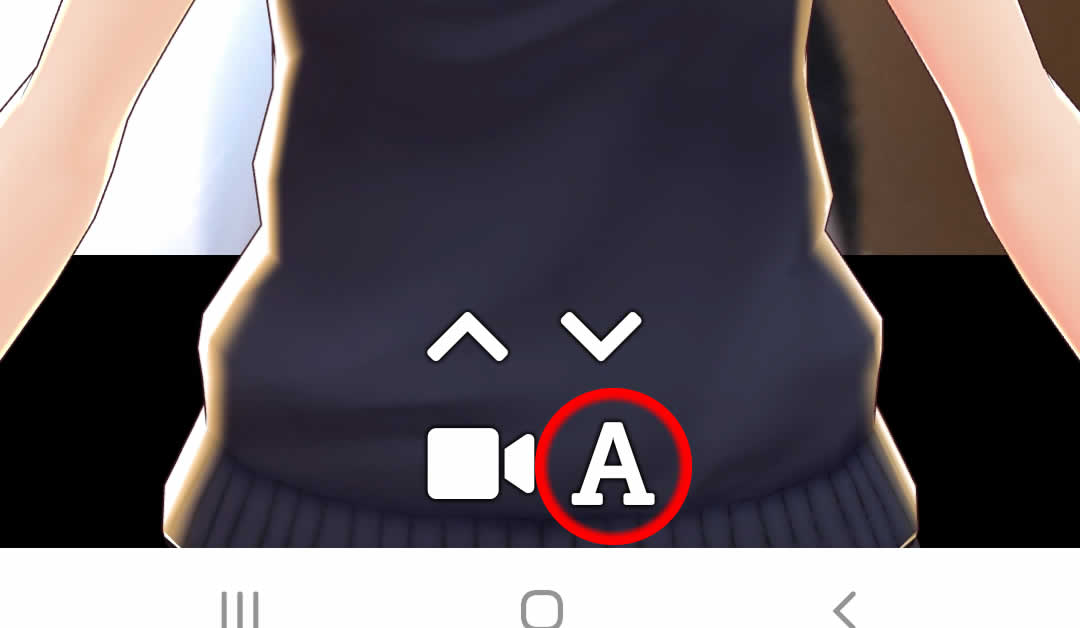
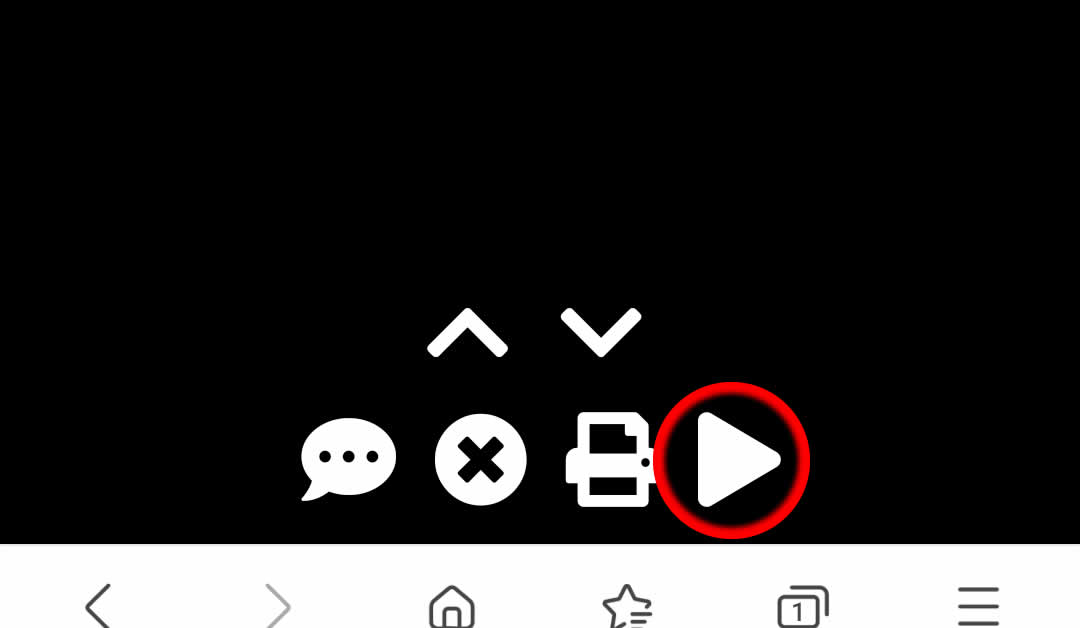
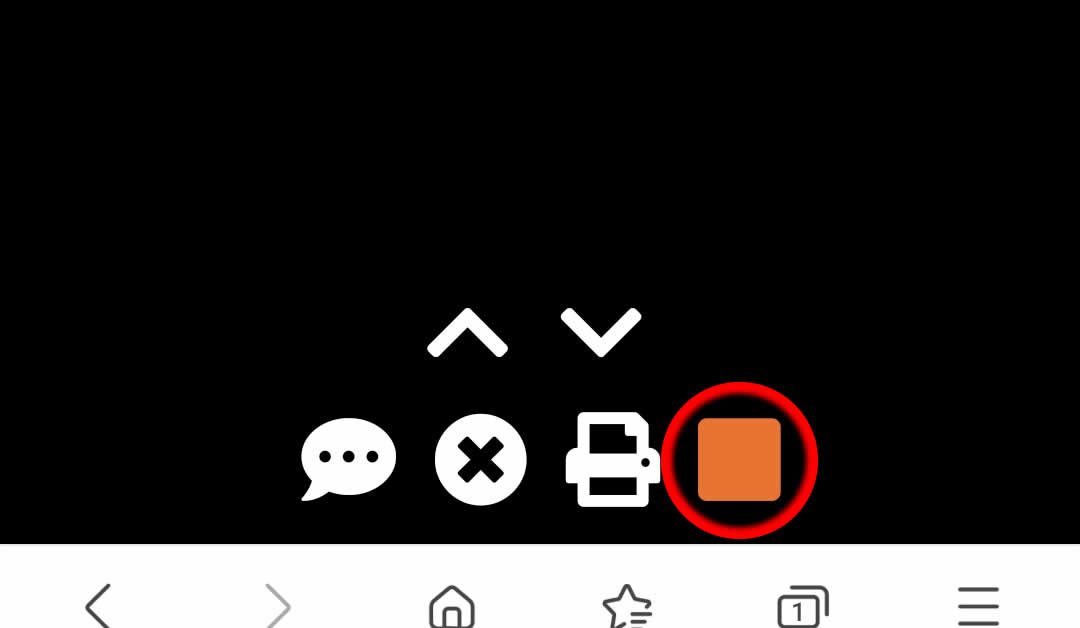
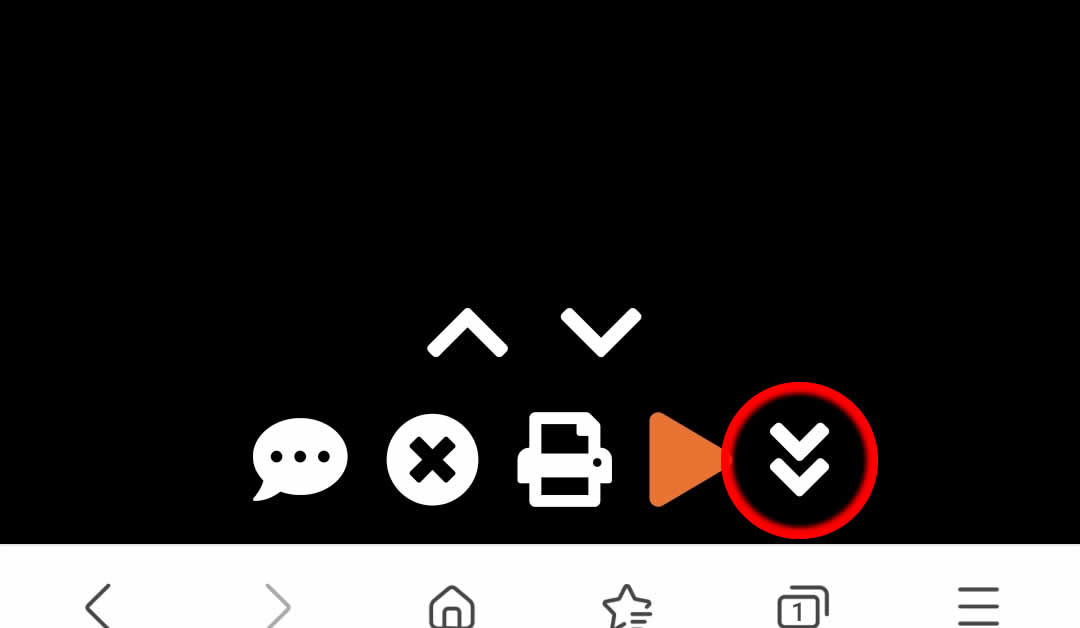
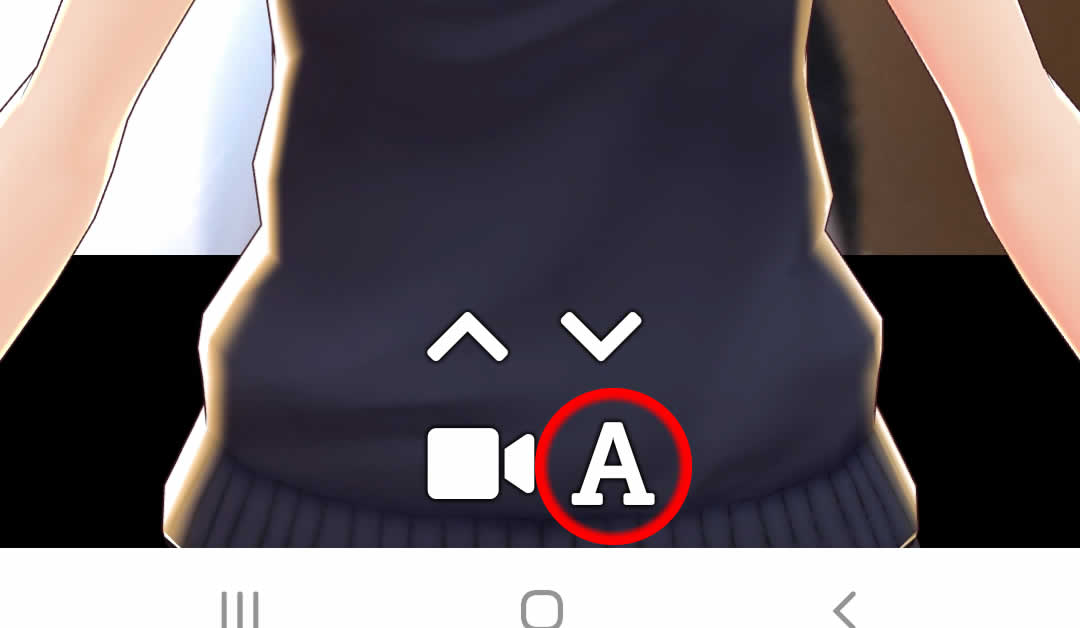
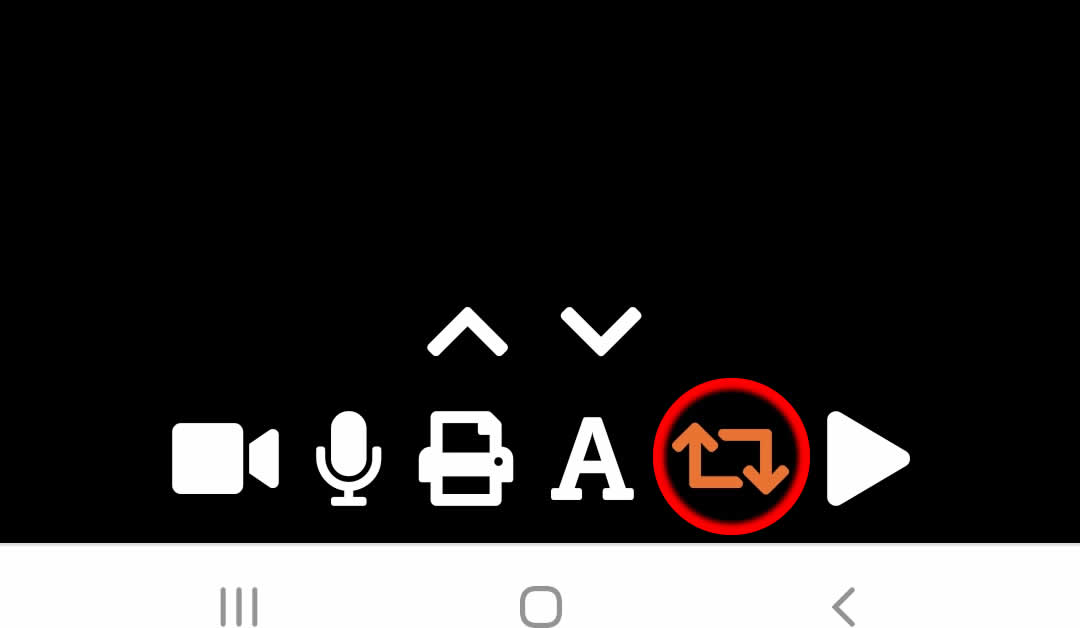
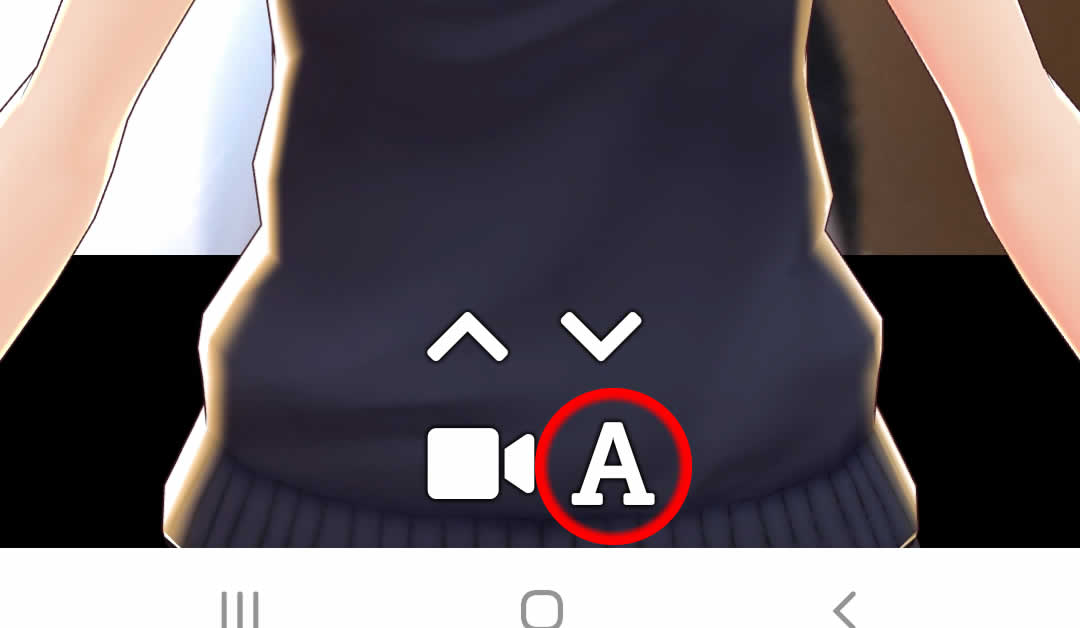
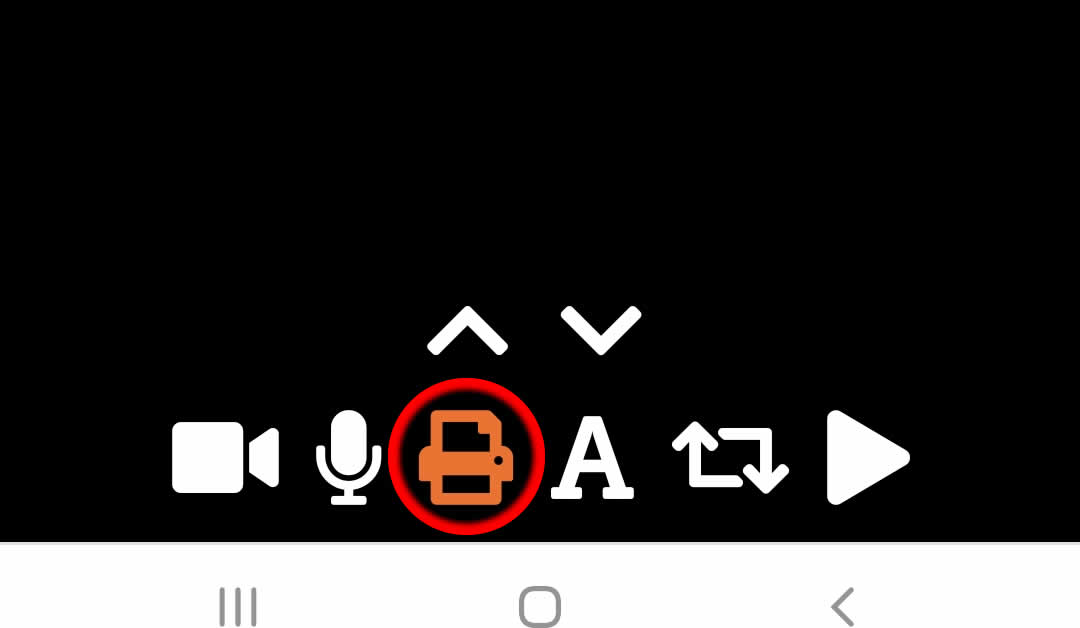
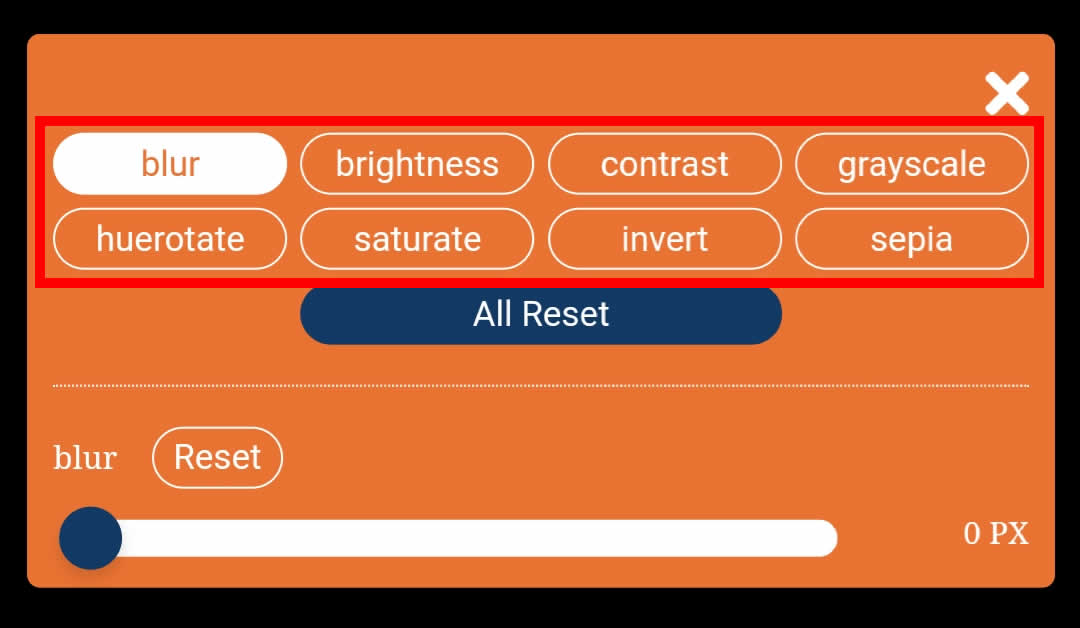
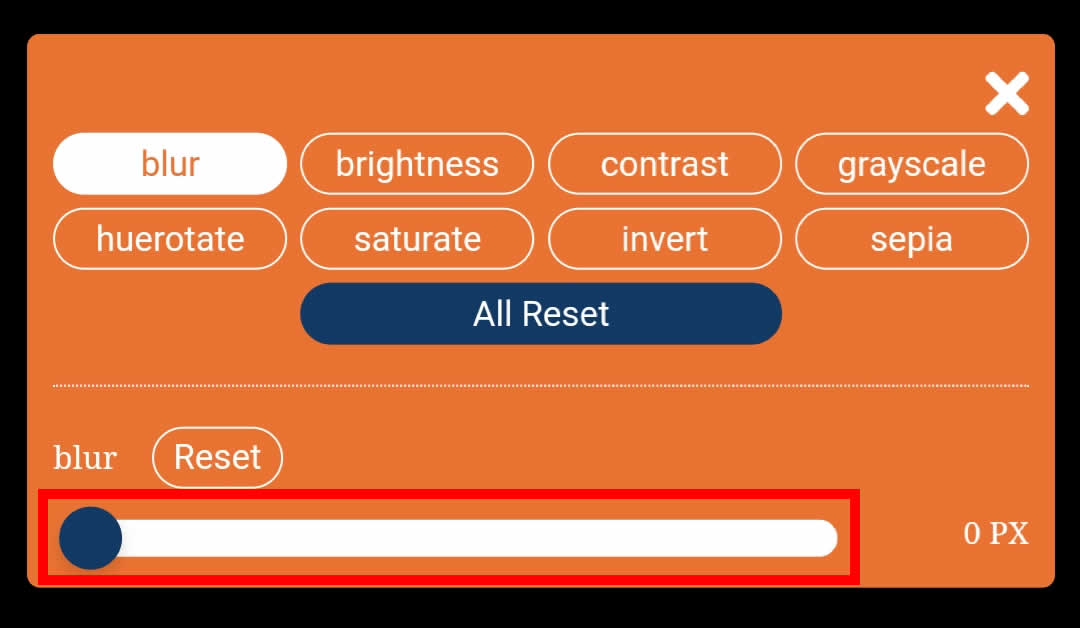
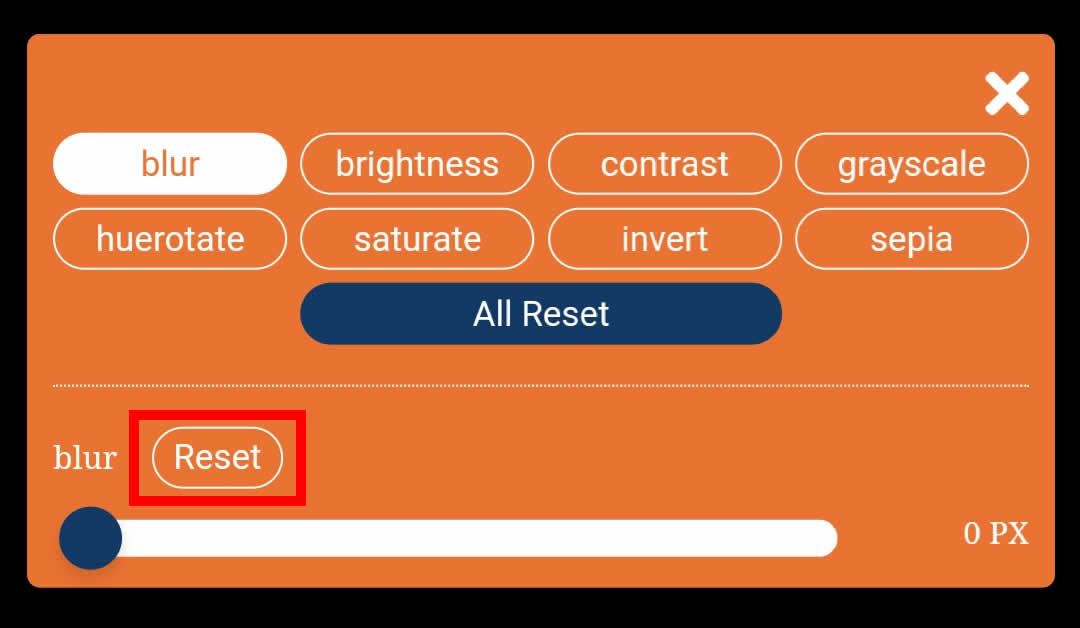
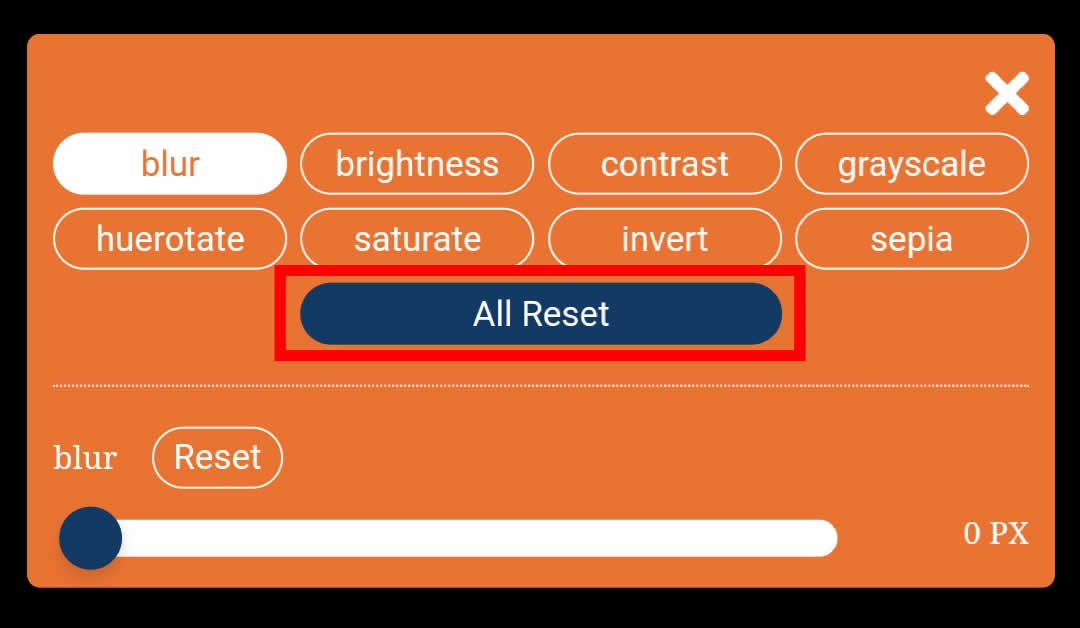
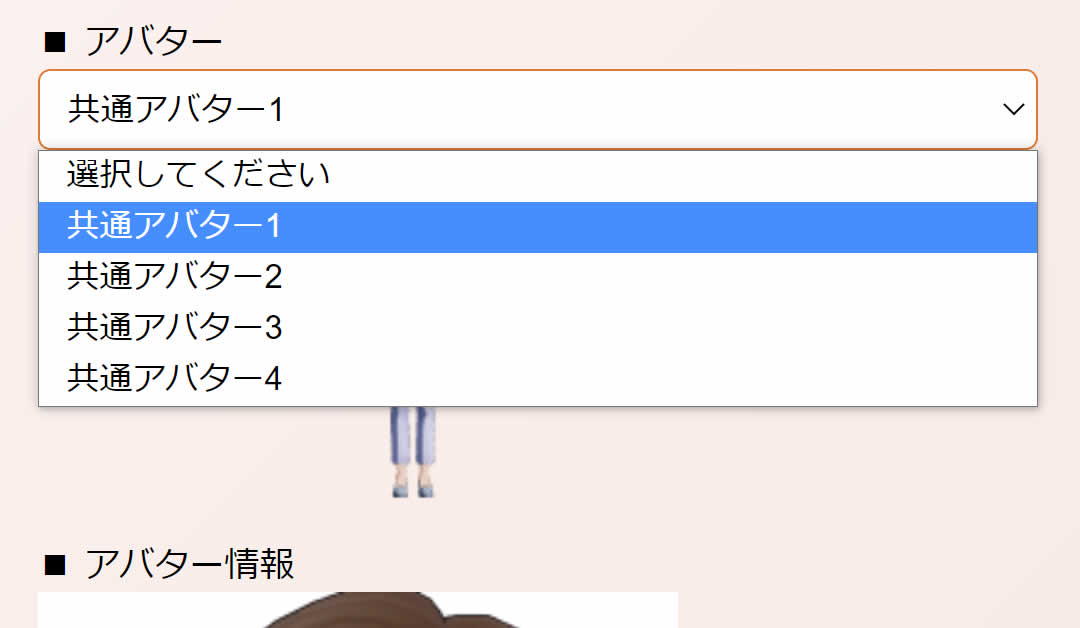
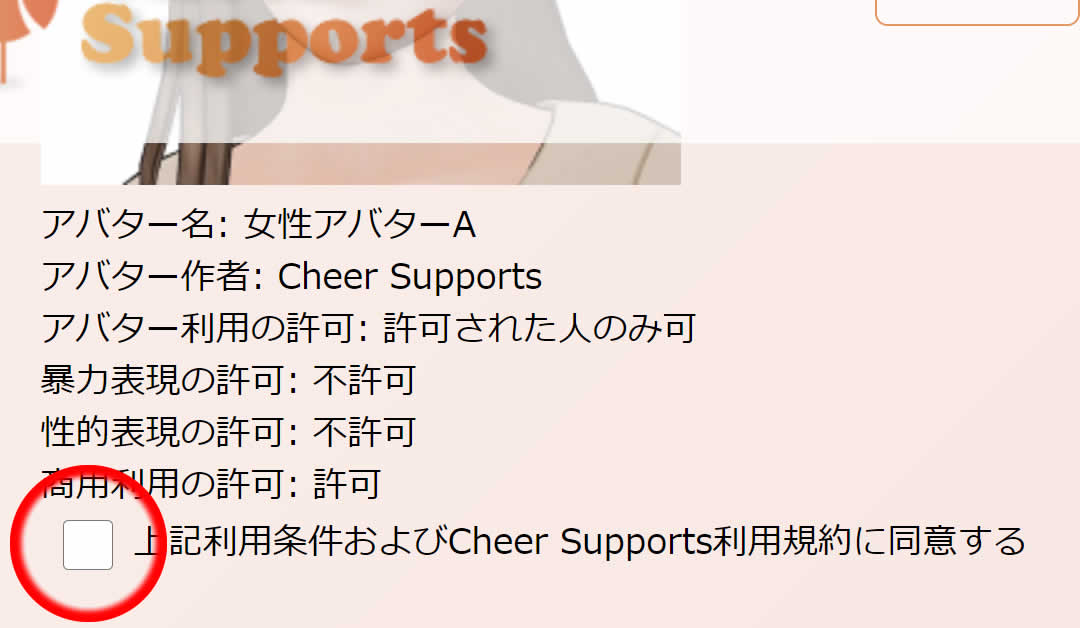
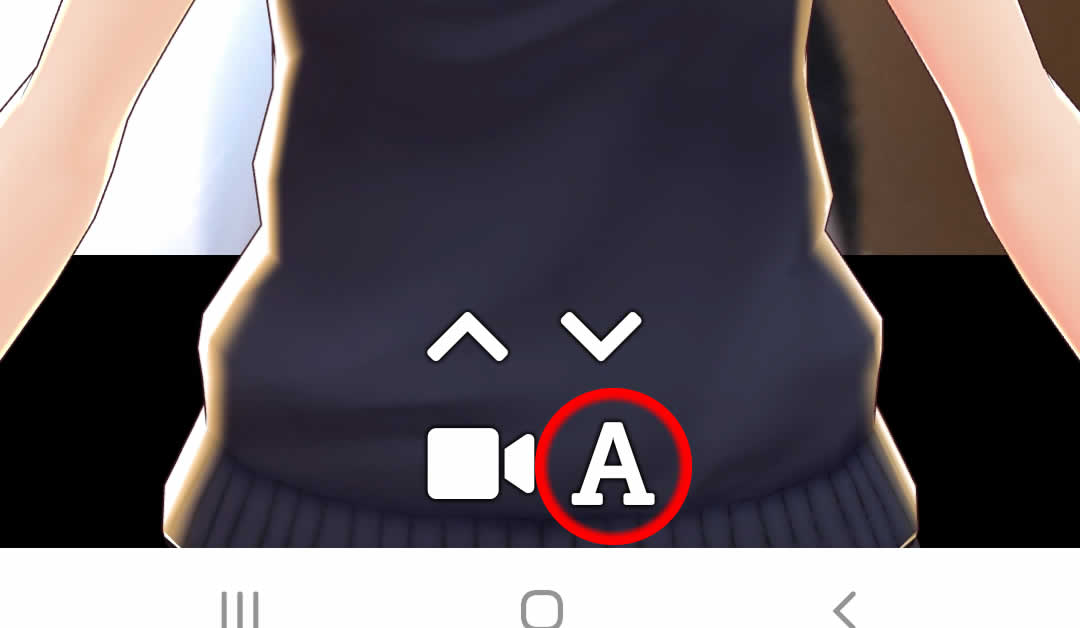

以下に新機能の内容と、使い方をご紹介いたします。
※ご注意
チアサポでは、従来の機能および新機能に関してまして、万全を期しておりますが、本ページ記載の内容とそぐわない点や、他にお気付きの点がございましたら、お問い合わせフォームから、フィードバックをお寄せください。
皆さまから頂くフィードバックを、チアサポを快適にご利用いただくために反映させていただきます。
チアサポでは、従来の機能および新機能に関してまして、万全を期しておりますが、本ページ記載の内容とそぐわない点や、他にお気付きの点がございましたら、お問い合わせフォームから、フィードバックをお寄せください。
皆さまから頂くフィードバックを、チアサポを快適にご利用いただくために反映させていただきます。
● お問い合わせフォームはこちら
新機能1 「録画」
録画機能は、Safari・iPhoneでは動作いたしません。
Chromeまたはfirefoxの最新版をご利用ください。
Chromeまたはfirefoxの最新版をご利用ください。
STEP.1
録画機能は、アバターモードでは使用できません。
アバターが表示されている場合は、配信メニューのアバターボタンを押し、アバターモードを解除してください。
録画機能は、アバターモードでは使用できません。
アバターが表示されている場合は、配信メニューのアバターボタンを押し、アバターモードを解除してください。
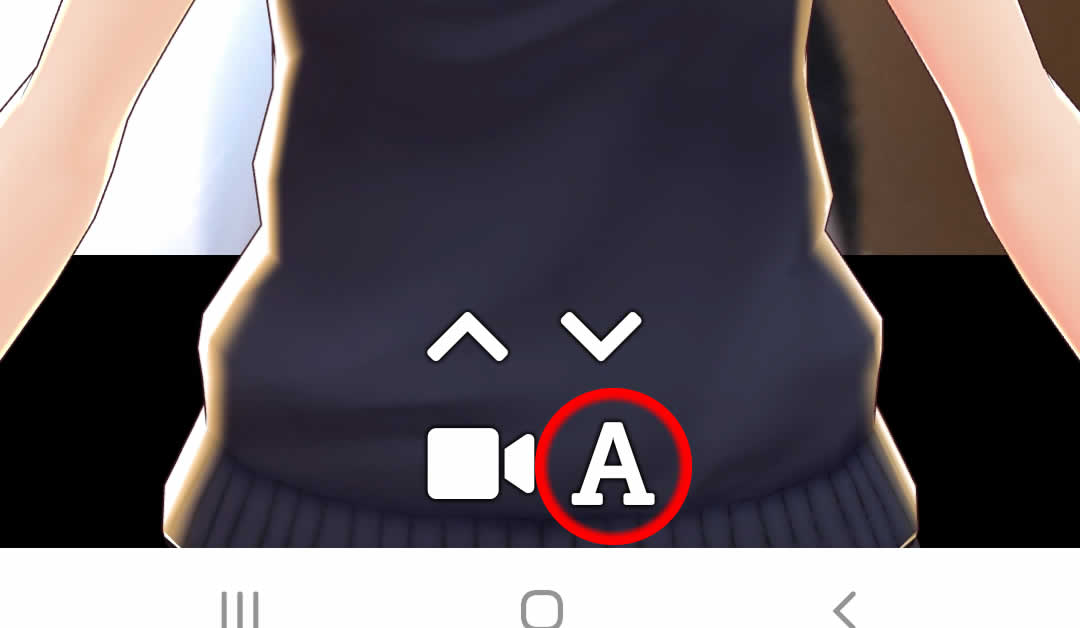
STEP.2
配信開始後、任意のタイミングで、録画開始ボタンを押してください。
配信開始後、任意のタイミングで、録画開始ボタンを押してください。
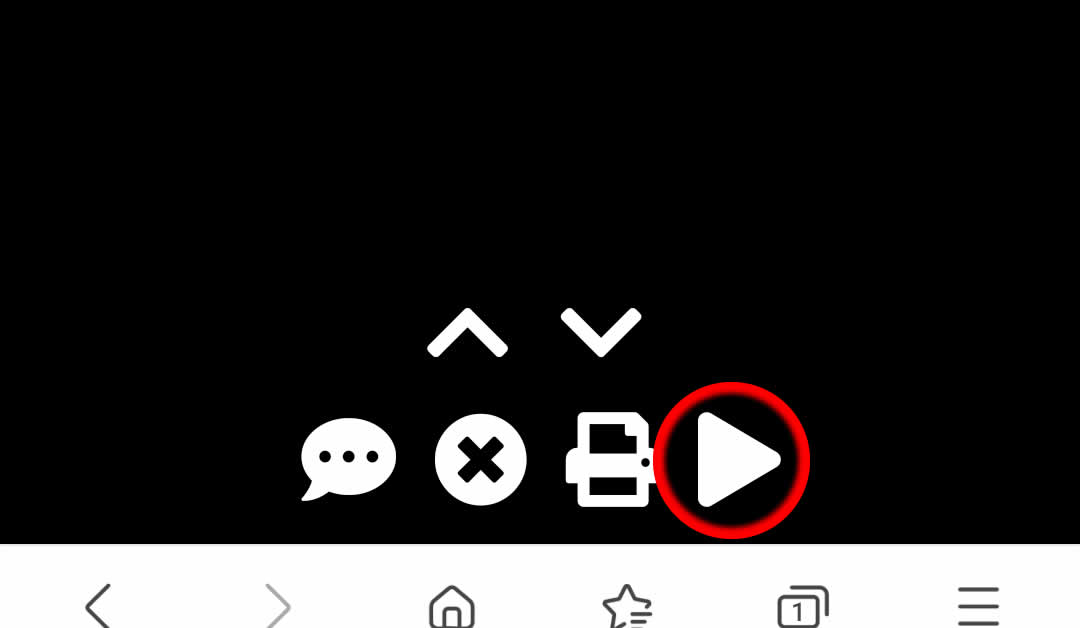
STEP.3
録画中、任意のタイミングで、録画終了ボタンを押してください。
録画中、任意のタイミングで、録画終了ボタンを押してください。
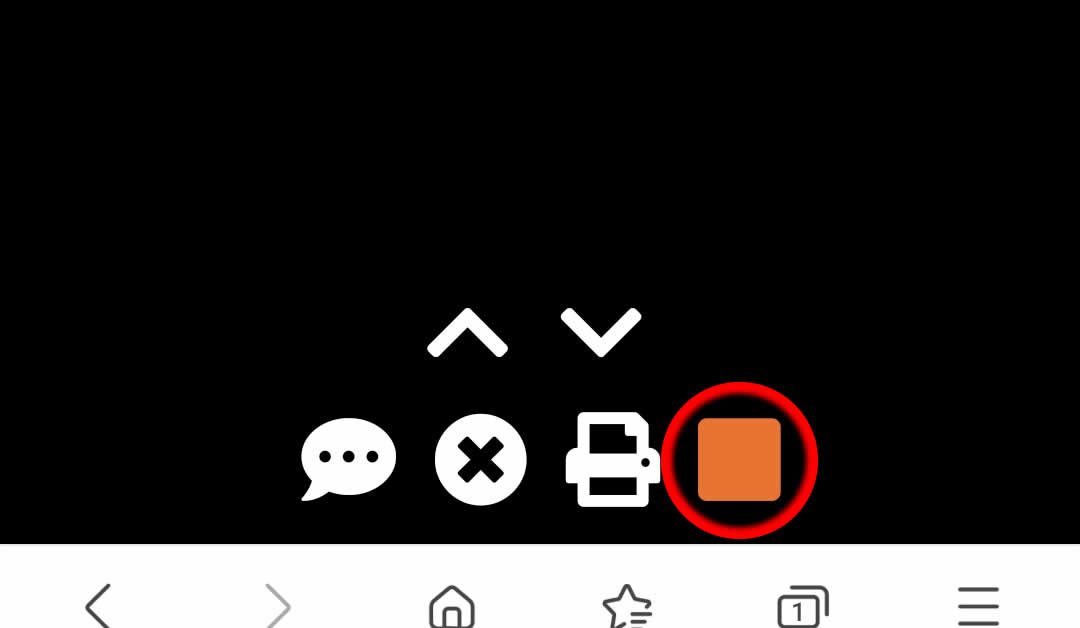
STEP.4
録画終了後、ダウンロードボタンが表示されますので、押してください。
配信内容を録画した動画ファイルをダウンロードすることができます。
録画終了後、ダウンロードボタンが表示されますので、押してください。
配信内容を録画した動画ファイルをダウンロードすることができます。
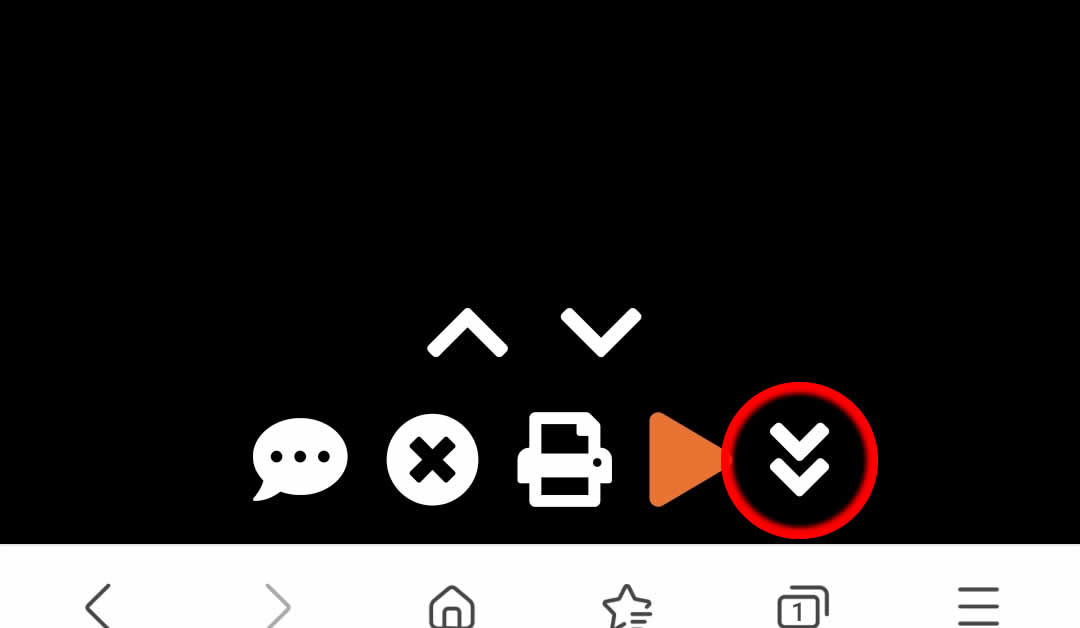
STEP.5
ご利用端末のダウンロードフォルダやビデオフォルダ、あるいはご指定のフォルダに動画ファイルがダウンロードされます。
動画配信サービスへのアップロードやSNSでの共有などにご利用ください。
ご利用端末のダウンロードフォルダやビデオフォルダ、あるいはご指定のフォルダに動画ファイルがダウンロードされます。
動画配信サービスへのアップロードやSNSでの共有などにご利用ください。
新機能2 「カメラ切替」
カメラ切替機能は、AndroidOSのChromeみ対応しております。
他OSおよび他ブラウザでの本機能実装をご期待ください。
他OSおよび他ブラウザでの本機能実装をご期待ください。
STEP.1
カメラ切替機能は、アバターモードでは使用できません。
アバターが表示されている場合は、配信メニューのアバターボタンを押し、アバターモードを解除してください。
カメラ切替機能は、アバターモードでは使用できません。
アバターが表示されている場合は、配信メニューのアバターボタンを押し、アバターモードを解除してください。
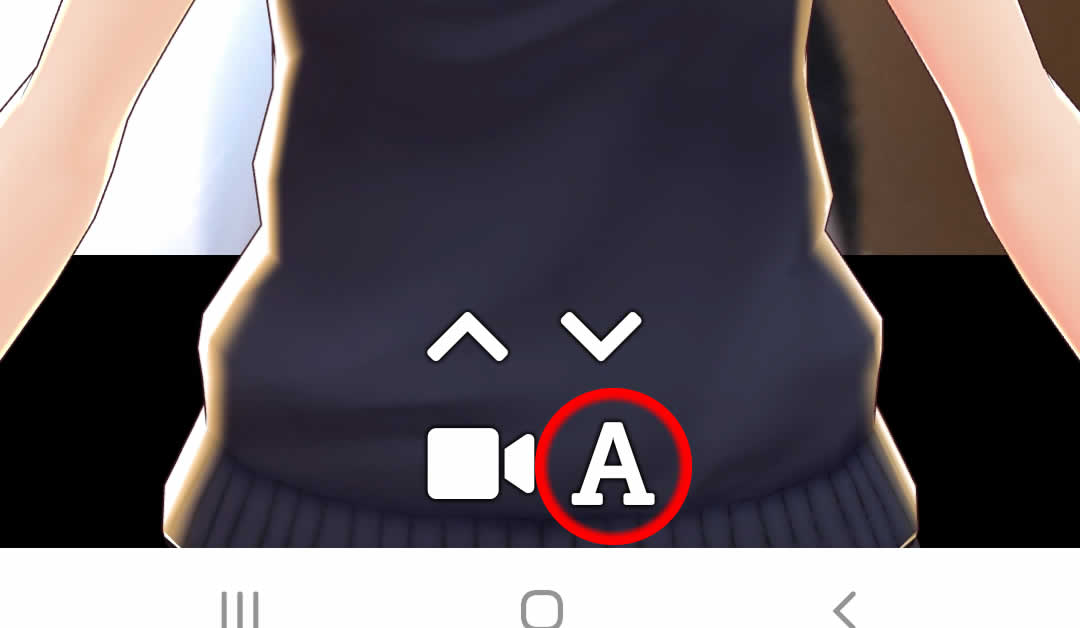
STEP.2
配信開始前にカメラ切替ボタンを押してください。
カメラ切替後の映像が表示されます。
その後、配信を開始してください。
配信開始前にカメラ切替ボタンを押してください。
カメラ切替後の映像が表示されます。
その後、配信を開始してください。
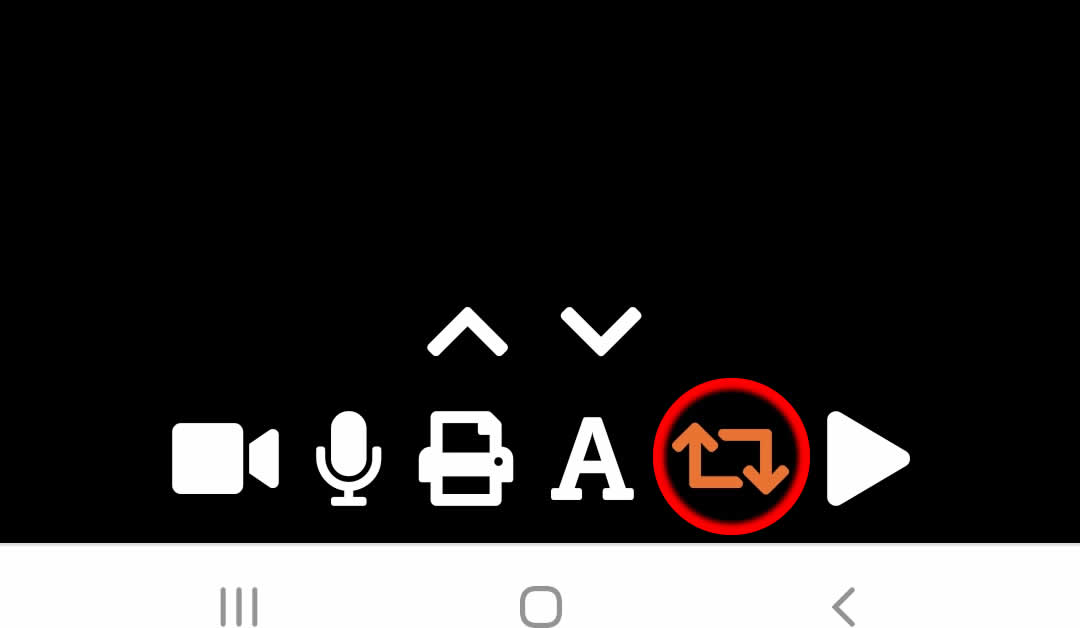
STEP.3
配信開始後、カメラを再度切り替える場合は、配信を一度停止してください。
なお、最新のスマートフォンの場合、イン/アウトのどちらか、あるいはそれぞれに複数のカメラが搭載されている場合があります。
その場合は、目的のカメラの映像が表示されるまで、カメラ切替ボタンを押してください。
また、カメラ切替ボタンを押した後、映像が停止した場合も、再度カメラ切替ボタンを押してください。
配信開始後、カメラを再度切り替える場合は、配信を一度停止してください。
なお、最新のスマートフォンの場合、イン/アウトのどちらか、あるいはそれぞれに複数のカメラが搭載されている場合があります。
その場合は、目的のカメラの映像が表示されるまで、カメラ切替ボタンを押してください。
また、カメラ切替ボタンを押した後、映像が停止した場合も、再度カメラ切替ボタンを押してください。
新機能3 「フィルター」
フィルター機能は、Safariでは動作いたしません。
Chromeまたはfirefoxの最新版をご利用ください。
Chromeまたはfirefoxの最新版をご利用ください。
STEP.1
フィルター機能は、アバターモードでは使用できません。
アバターが表示されている場合は、配信メニューのアバターボタンを押し、アバターモードを解除してください。
フィルター機能は、アバターモードでは使用できません。
アバターが表示されている場合は、配信メニューのアバターボタンを押し、アバターモードを解除してください。
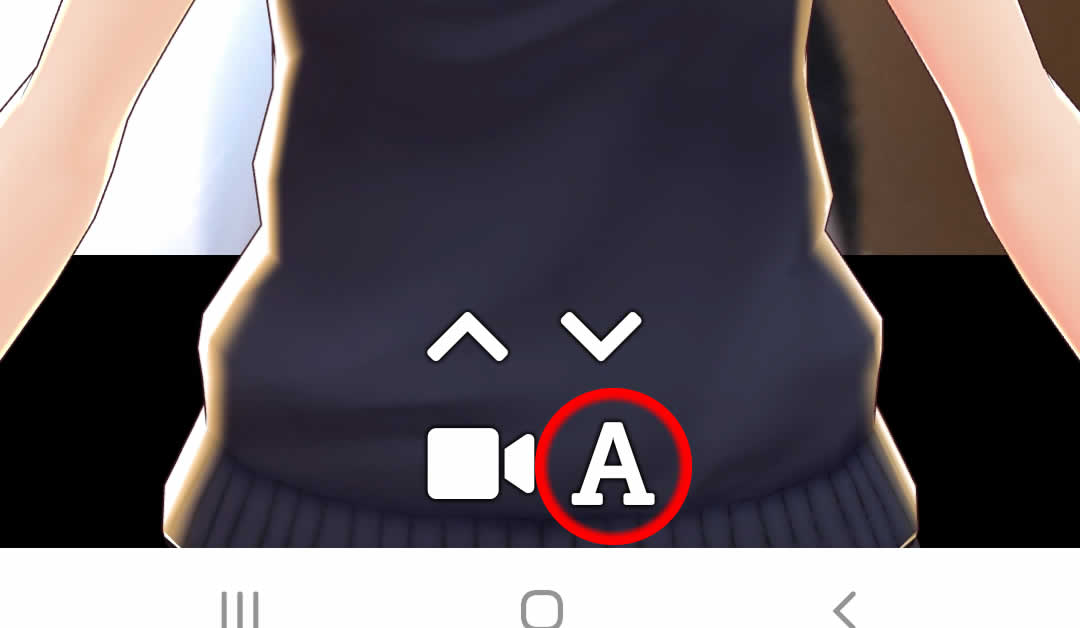
STEP.2
任意のタイミングで、フィルターボタンを押してください。
フィルターメニューが表示されます。
任意のタイミングで、フィルターボタンを押してください。
フィルターメニューが表示されます。
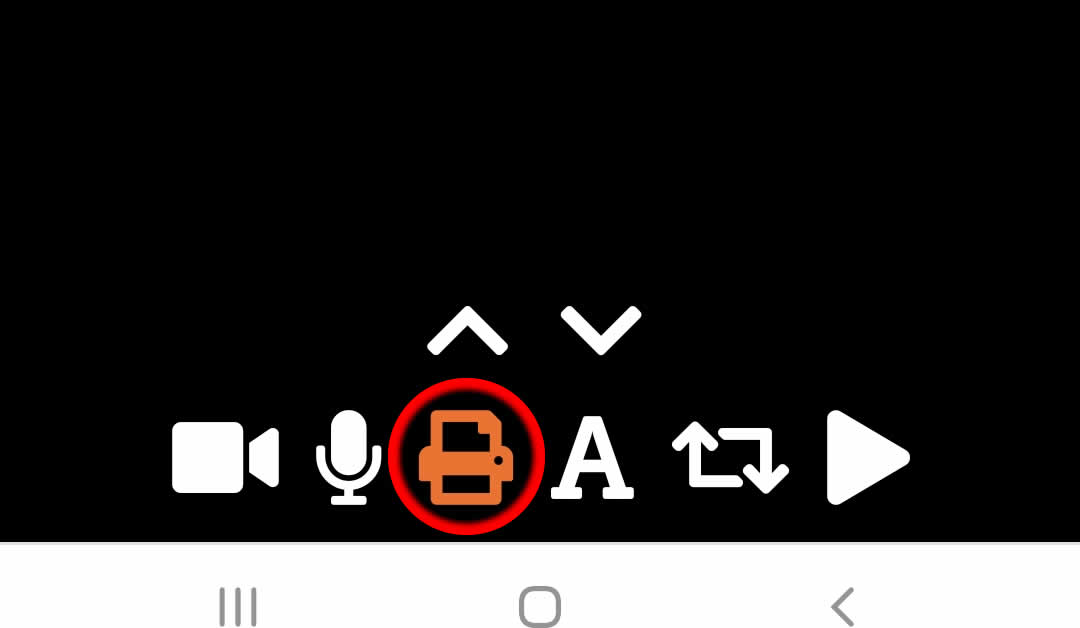
STEP.3
適用するフィルターのボタンを押してください。
【blur】ボカシを加えます。
【brightness】明るさを変更します。
【contrast】色の対比を変更します。
【grayscale】グレースケールを適用します。
【hurotate】色相を変更します。
【saturate】彩度を変更します。
【invert】色反転を適用します。
【sepia】セピア調にします。
適用するフィルターのボタンを押してください。
【blur】ボカシを加えます。
【brightness】明るさを変更します。
【contrast】色の対比を変更します。
【grayscale】グレースケールを適用します。
【hurotate】色相を変更します。
【saturate】彩度を変更します。
【invert】色反転を適用します。
【sepia】セピア調にします。
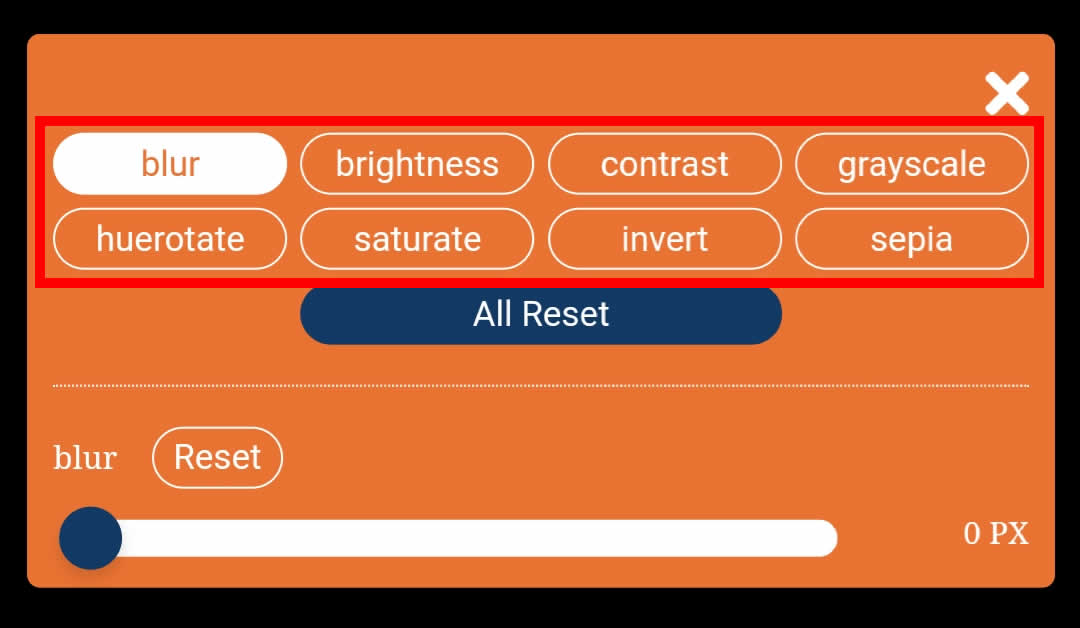
STEP.4
フィルターの適用量を、スライダーで調節してください。
青いつまみを左右にスライドすることで調節が可能です。
フィルターの適用量を、スライダーで調節してください。
青いつまみを左右にスライドすることで調節が可能です。
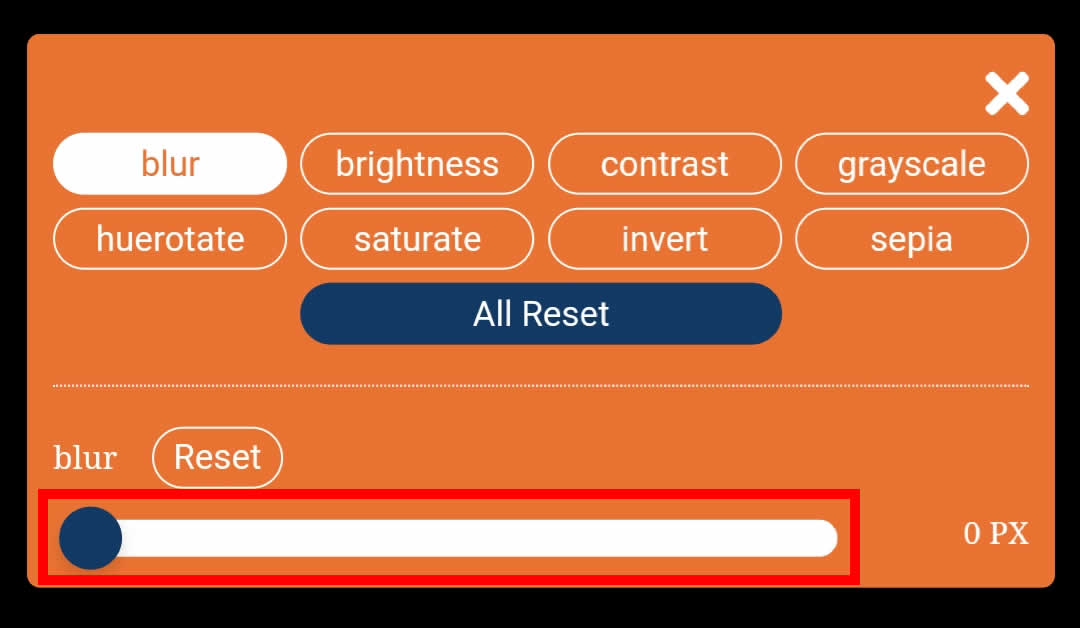
STEP.5
フィルターの適用量を初期値に戻す場合は、「Reset」ボタンを押してください。
フィルターの適用量を初期値に戻す場合は、「Reset」ボタンを押してください。
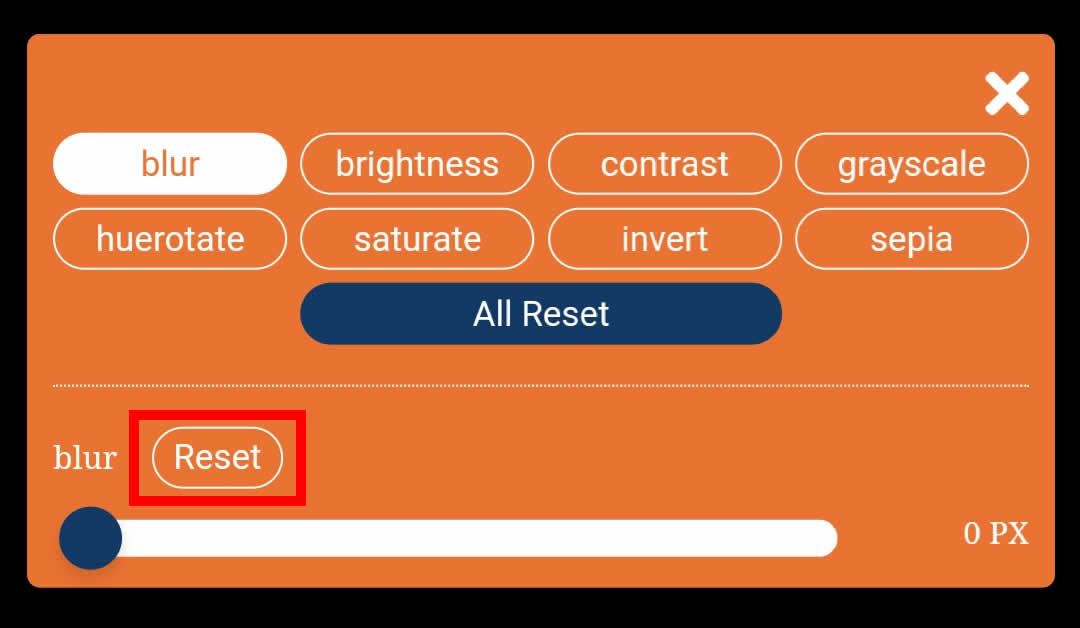
STEP.6
すべてのフィルターの適用量を初期値に戻す場合は、「All Reset」ボタンを押してください。
すべてのフィルターの適用量を初期値に戻す場合は、「All Reset」ボタンを押してください。
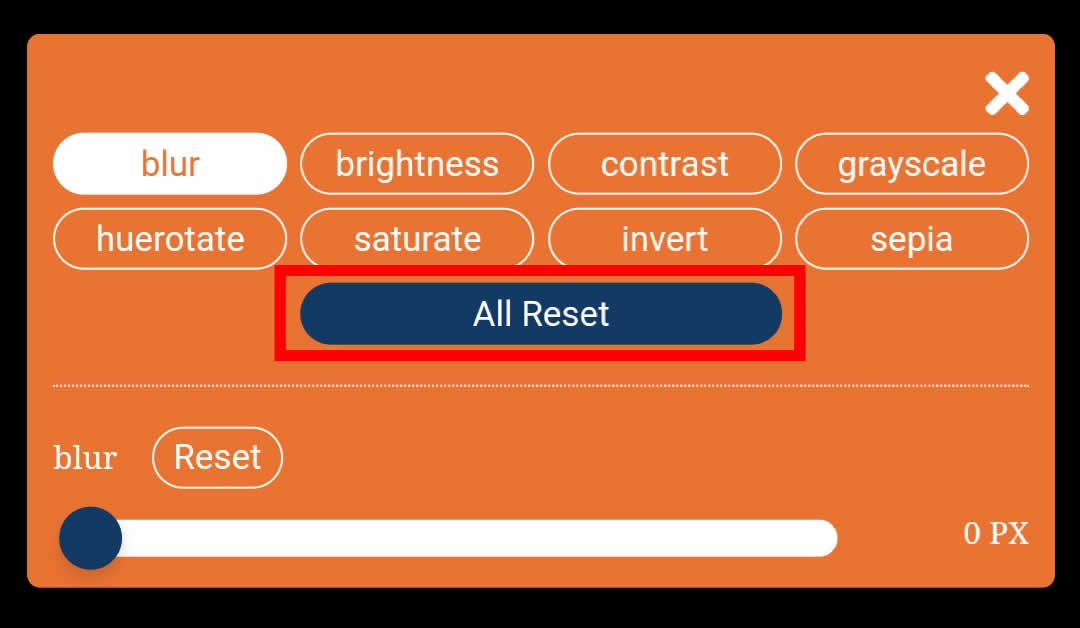
新機能4 「アバター」
アバター機能は、以下の推奨環境以上のPCでのご利用を想定しています。
【Windows】
CPU Core i5-8000以上
GPU NVIDIA Geforce シリーズ以上
メモリ8GB以上
【Mac】
Macbook Pro/Air 2018年モデル以降
iMac 2018年モデル以降
Mac mini 2018年モデル以降
一部の最新型スマートフォンでアバター機能をご利用いただける場合もありますが、非推奨とさせていただきます。
今後のアップデートにて、対応端末を増やして参りますので、ご期待ください。
【Windows】
CPU Core i5-8000以上
GPU NVIDIA Geforce シリーズ以上
メモリ8GB以上
【Mac】
Macbook Pro/Air 2018年モデル以降
iMac 2018年モデル以降
Mac mini 2018年モデル以降
一部の最新型スマートフォンでアバター機能をご利用いただける場合もありますが、非推奨とさせていただきます。
今後のアップデートにて、対応端末を増やして参りますので、ご期待ください。
STEP.1
マイページの「ライバー登録」画面から、使用するアバターを選択してください。
ご自身で用意したアバターを使用する場合は、マイページの「画像設定」にて、「アバター」の項目から、VRMファイルをアップロードしてください。
マイページの「ライバー登録」画面から、使用するアバターを選択してください。
ご自身で用意したアバターを使用する場合は、マイページの「画像設定」にて、「アバター」の項目から、VRMファイルをアップロードしてください。
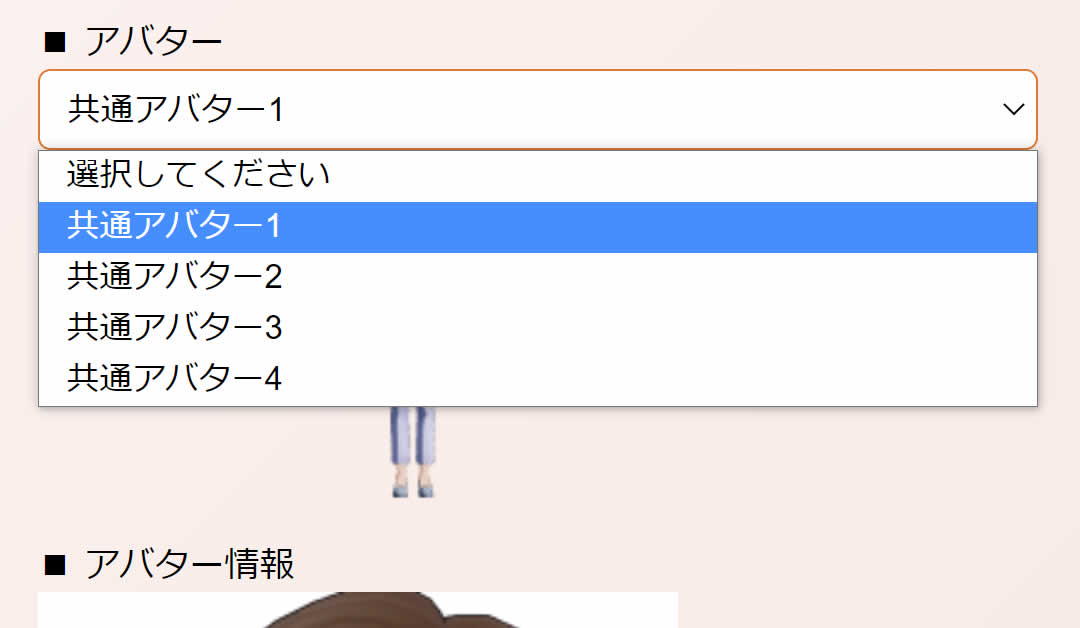
STEP.2
使用するアバターを選択した後、チェックボックスにチェック入れ、利用規約等にご同意の上、画面下部の「送信」ボタンを押してください。
使用するアバターを選択した後、チェックボックスにチェック入れ、利用規約等にご同意の上、画面下部の「送信」ボタンを押してください。
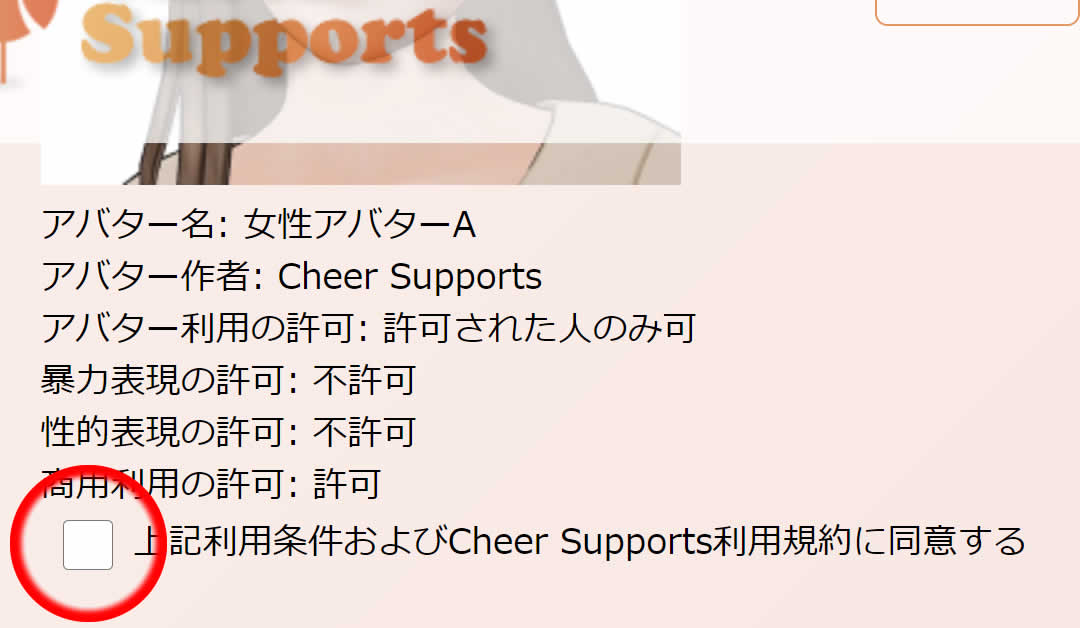
STEP.3
ライブ配信画面にて、配信開始前にアバターボタンを押してください。
STEP.1で選択したアバターが表示されます。
ライブ配信画面にて、配信開始前にアバターボタンを押してください。
STEP.1で選択したアバターが表示されます。
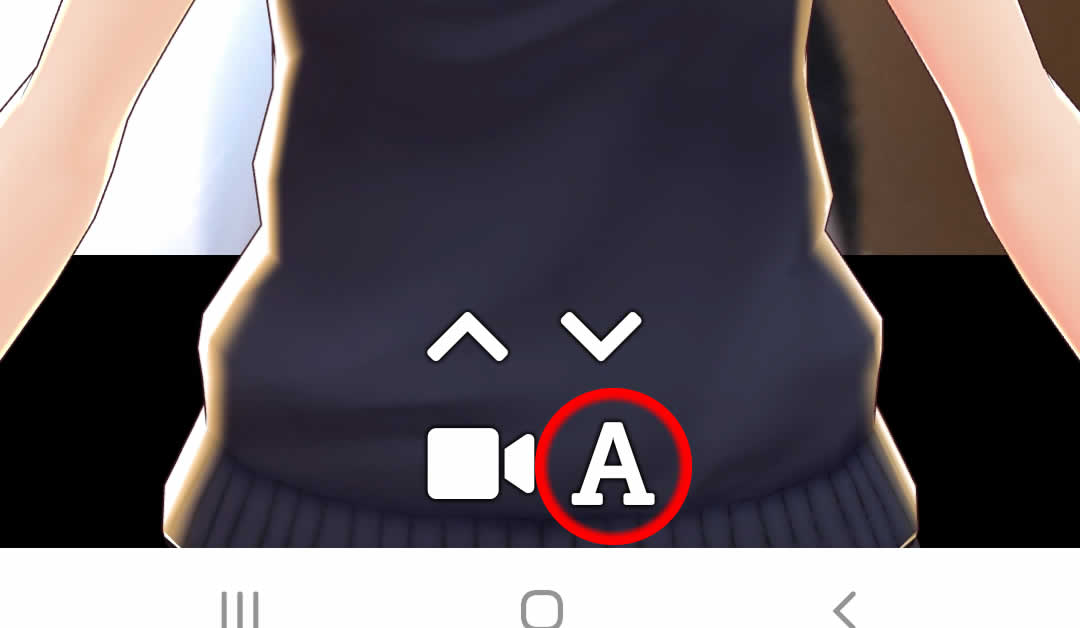
STEP.4
配信を開始する前に、ご自身の動きとアバターの動きが連動しているか、ご確認ください。
ご自身がカメラに写る位置などを調整していただくことで、ご自身とアバターとの連動が円滑になる場合があります。
なお、ご利用のカメラの種類によって、ご自身が右手を上げた場合にアバターが左手を上げるといった、反転現象が起こる場合があります。
また、配信開始前は、ご自身の映像の上にアバターが表示されていますが、配信開始後、視聴者には、アバターのみが表示されます。(背景は白一色となります)
配信を開始する前に、ご自身の動きとアバターの動きが連動しているか、ご確認ください。
ご自身がカメラに写る位置などを調整していただくことで、ご自身とアバターとの連動が円滑になる場合があります。
なお、ご利用のカメラの種類によって、ご自身が右手を上げた場合にアバターが左手を上げるといった、反転現象が起こる場合があります。
また、配信開始前は、ご自身の映像の上にアバターが表示されていますが、配信開始後、視聴者には、アバターのみが表示されます。(背景は白一色となります)

連動のコツ
できるだけゆっくりと動作していただくことで、正確な連動が可能となる場合があります。
また、ご利用のPCの性能を向上させることで、よりなめらかな連動が可能となる場合があります。
できるだけゆっくりと動作していただくことで、正確な連動が可能となる場合があります。
また、ご利用のPCの性能を向上させることで、よりなめらかな連動が可能となる場合があります。
その他 「紹介用コード」
マイページの「QRコード」画面から、お友達にチアサポを紹介する際の「紹介URL」と「紹介QRコード」を取得することができます。
また、ご自身がライブ配信を開始した場合に、視聴者に配信を手軽に見ていただくための「配信URL」と「配信QRコード」も取得できます。
ぜひ、ご利用ください。
また、ご自身がライブ配信を開始した場合に、視聴者に配信を手軽に見ていただくための「配信URL」と「配信QRコード」も取得できます。
ぜひ、ご利用ください。